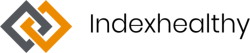L’ordinateur est l’un des outils les plus importants de notre vie moderne. Nous l’utilisons pour travailler, jouer, communiquer et apprendre. Mais parfois, il peut se mettre en mode « ne pas démarrer ». Heureusement, il est facile de réinitialiser un ordinateur qui ne démarre pas.
Mettre l’ordinateur sous tension
Il y a plusieurs raisons pour lesquelles un ordinateur peut ne pas démarrer. Heureusement, la plupart des problèmes de démarrage sont faciles à résoudre et ne nécessitent pas de réinitialisation de l’ordinateur. Cependant, si vous avez essayé toutes les autres solutions et que votre ordinateur ne démarre toujours pas, vous devrez peut-être réinitialiser votre ordinateur. Voici comment procéder.
En parallèle : Les 5 étapes clés pour optimiser votre expérience de rencontre en ligne en Belgique
Étape 1: assurez-vous que votre ordinateur est allumé
La première chose à faire est de vous assurer que votre ordinateur est bien allumé. Il semble évident, mais beaucoup de gens oublient de vérifier cela avant de chercher une solution plus compliquée. Vérifiez donc que l’interrupteur principal de votre ordinateur est bien en position ON. De plus, assurez-vous que le cordon d’alimentation est bien branché à l’ordinateur et à la prise électrique.
A lire aussi : Quand Faut-il changer la batterie d'un Mac ?
Étape 2: vérifiez les voyants
Si votre ordinateur est allumé mais ne démarre toujours pas, il se peut qu’il y ait un problème avec le matériel. La plupart des ordinateurs ont des voyants qui indiquent si certains composants fonctionnent ou non. Par exemple, si le voyant d’alimentation est éteint, cela signifie que l’ordinateur ne reçoit pas d’alimentation et qu’il ne peut donc pas démarrer. Si vous ne savez pas comment interpréter les voyants de votre ordinateur, consultez le manuel du fabricant ou demandez à un technicien qualifié.
Étape 3: redémarrez l’ordinateur
Parfois, un simple redémarrage suffit à résoudre le problème. Si votre ordinateur ne démarre toujours pas après avoir vérifié l’alimentation et les voyants, essayez de le redémarrer. Si cela ne fonctionne toujours pas, passez à l’étape suivante.
Étape 4: testez la mémoire et le disque dur
Si votre ordinateur possède une mémoire ou un disque dur externe, il se peut qu’ils ne fonctionnent pas correctement et empêchent l’ordinateur de démarrer. Pour tester la mémoire, vous pouvez utiliser un programme gratuit comme Memtest86+. Pour tester le disque dur, vous pouvez utiliser un programme gratuit comme HDDScan. Si l’un de ces tests échoue, cela signifie que la mémoire ou le disque dur est endommagée et doit être remplacée.
Étape 5: essayez de démarrer l’ordinateur en mode sans échec
Le mode sans échec est un mode de démarrage spécial qui permet à l’ordinateur de charger uniquement les composants essentiels. Cela peut être utile si un logiciel ou un pilote installé empêche l’ordinateur de démarrer correctement. Pour démarrer en mode sans échec sur la plupart des ordinateurs, appuyez sur la touche F8 au moment où l’ordinateur commence à démarrer. Cela devrait afficher un menu permettant de sélectionner différents modes de démarrage. Sélectionnez «Mode sans é

Ouvrir le Gestionnaire de périphériques
Votre ordinateur ne démarre plus et vous ne savez pas comment réinitialiser? Pas de panique, nous allons vous aider à résoudre ce problème.
Le Gestionnaire de périphériques est un outil intégré à Windows qui permet aux utilisateurs de gérer les périphériques installés sur leur ordinateur. Cet outil peut être très utile lorsque vous avez un périphérique qui ne fonctionne pas correctement ou si vous souhaitez mettre à jour le pilote d’un périphérique.
Pour ouvrir le Gestionnaire de périphériques, vous pouvez suivre ces étapes:
1. Appuyez sur la touche Windows + R pour ouvrir la fenêtre Exécuter.
2. Dans la fenêtre Exécuter, tapez devmgmt.msc et appuyez sur Entrée.
3. Le Gestionnaire de périphériques s’ouvrira alors sur votre ordinateur.
4. Si vous souhaitez mettre à jour le pilote d’un périphérique, vous pouvez cliquer avec le bouton droit de la souris sur le périphérique et sélectionner Mettre à jour le pilote.
Rechercher les périphériques de stockage de masse
Il est fréquent que les ordinateurs ne démarrent pas correctement en raison de l’accumulation de fichiers inutiles et de programmes obsolètes. Ces fichiers peuvent ralentir considérablement le fonctionnement de l’ordinateur et, dans certains cas, provoquer des erreurs qui empêchent le démarrage du système. Si vous avez un ordinateur qui ne démarre pas, il est important de tenter de réinitialiser le système avant de le réinstaller complètement. Cela peut vous faire gagner du temps et des efforts si la cause du problème n’est pas trop grave.
Pour réinitialiser un ordinateur qui ne démarre pas, vous devrez d’abord rechercher les périphériques de stockage de masse externes tels que les clés USB ou les disques durs amovibles. Ces périphériques peuvent contenir des fichiers qui peuvent empêcher l’ordinateur de démarrer correctement. Si vous trouvez un périphérique de stockage externe, essayez de le retirer et de redémarrer l’ordinateur. Si cela ne fonctionne toujours pas, vous devrez peut-être effectuer une réinitialisation du BIOS.
Pour réinitialiser le BIOS, vous devrez d’abord localiser le bouton d’alimentation sur votre ordinateur. Ensuite, maintenez le bouton enfoncé pendant au moins cinq secondes pour forcer l’ordinateur à redémarrer. Après avoir redémarré l’ordinateur, appuyez sur la touche F2 pour accéder au menu BIOS. Une fois dans le BIOS, recherchez la option «Restauration par défaut» et sélectionnez-la. Cela effacera toutes les modifications apportées au BIOS et permettra à l’ordinateur de redémarrer correctement.
https://images.pexels.com/photos/4114777/pexels-photo-4114777.jpeg?auto=compress&cs=tinysrgb&fit=crop&h=627&w=1200
Sélectionner le périphérique de stockage de masse
Si l’ordinateur ne démarre pas, il est possible de réinitialiser le BIOS ou UEFI à l’aide d’un périphérique de stockage de masse. Cela peut être nécessaire si les paramètres du BIOS ou UEFI sont corrompus ou si vous souhaitez réinitialiser les paramètres par défaut. Pour réinitialiser le BIOS ou UEFI à l’aide d’un périphérique de stockage de masse, vous aurez besoin d’un périphérique USB amovible, tel qu’une clé USB ou un lecteur flash. Vous devrez télécharger le fichier BIOS ou UEFI sur le périphérique de stockage de masse. Le fichier doit être enregistré au format .CAP ou .BIN. Une fois le fichier téléchargé, suivez les étapes ci-dessous pour réinitialiser le BIOS ou UEFI à l’aide du périphérique de stockage de masse.
cliquer sur Désinstaller
Lorsque votre ordinateur ne démarre pas, il peut être nécessaire de réinitialiser le système d’exploitation. Cela peut être fait en cliquant sur Désinstaller dans le menu de l’ordinateur. Cela supprimera toutes les données de l’ordinateur, y compris les fichiers personnels, les applications et les paramètres. Après avoir réinitialisé l’ordinateur, vous devrez réinstaller toutes les applications et paramètres.
Il est important de savoir comment réinitialiser un ordinateur qui ne démarre pas, car cela peut vous aider à résoudre de nombreux problèmes. Si vous avez un ordinateur qui ne démarre pas, vous devez suivre les étapes suivantes :
1. Tout d’abord, vérifiez si votre ordinateur est allumé. Si ce n’est pas le cas, appuyez sur le bouton d’alimentation.
2. Si votre ordinateur est allumé, vérifiez si l’écran s’affiche. Si ce n’est pas le cas, essayez de réinitialiser l’écran.
3. Si l’écran s’affiche, vérifiez si vous pouvez accéder au BIOS. Si ce n’est pas le cas, essayez de réinitialiser le BIOS.
4. Si vous pouvez accéder au BIOS, vérifiez si vous pouvez démarrer l’ordinateur à partir du disque dur. Si ce n’est pas le cas, essayez de réinitialiser le disque dur.
5. Si vous pouvez démarrer l’ordinateur à partir du disque dur, vérifiez si vous pouvez accéder au système d’exploitation. Si ce n’est pas le cas, essayez de réinitialiser le système d’exploitation.
6. Si vous pouvez accéder au système d’exploitation, vérifiez si vous pouvez exécuter les applications. Si ce n’est pas le cas, essayez de réinitialiser les applications.
7. Si vous pouvez exécuter les applications, vérifiez si vous pouvez accéder aux fichiers. Si ce n’est pas le cas, essayez de réinitialiser les fichiers.
8. Si vous pouvez accéder aux fichiers, vérifiez si vous pouvez